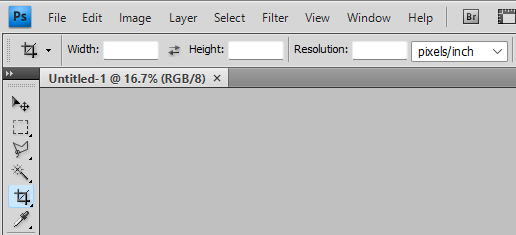| Shortcut Photoshop pada keyboard yang harus diketahui! |
| Save As |
Ctrl Shift S |
| Save for Web |
Ctrl Shift Alt S |
| Undo |
Ctrl Z |
| Step Back |
Ctrl Alt Z |
| Duplicate |
Ctrl J |
| Duplicate all visible Layers |
Ctrl Shift Alt E |
| Hide Extras |
Ctrl H |
| Full-screen |
F |
| Default Colors |
D (black and white) |
| Flip Foreground and Background colors |
X |
| Hand tool while in another tool |
Hold Spacebar |
| Fill with Background color |
Ctrl Backspace |
| Fill with Foreground color |
Alt Backspace |
| Decrease/Increase Brush Size |
[ or ] |
| Deselect |
D |
| Restore Last Selection |
Ctrl D |
| Move tool while in painting tool |
Hold D |
| Eyedropper while in any paint tool |
Hold Alt |
| Cross-Hair Cursor on any painting tool |
Caps Lock |
| Lock transparent pixels |
/ (backslash) |
| Commit edits when typing |
Ctrl Enter |
| Open the Fill dialog box |
Shift Backspace |
| Commit edits when typing |
Ctrl Enter |
| |
Shortcut angka pada keyboard!
Untuk mengubah opacity layer dengan cepat, tekan nomor apa pun di keyboard Anda. |
| 1 |
10% |
| 2 |
20% |
| 3 |
30% |
| 4 |
40% |
| 5 |
50% |
| 6 |
60% |
| 7 |
70% |
| 8 |
80% |
| 9 |
90% |
| 0 |
100% |
| Tekan kombinasi angka untuk persentase tertentu |
(i.e. 1 and 2 for 12% opacity) |
| Flow |
Shift + (combination of number keys) |
| Fit To Screen |
Ctrl 0 |
| Actual Pixels (100%) |
Ctrl 1 |
| Load Channel as a selection |
Alt Ctrl
3 (red)
4 (green)
5 (blue) |
| |
| Tombol Panah &"Tombol Shortcut Lainnya"! |
| Pindah 1 piksel ke arah sesuai tombol panah. Tahan SHIFT untuk memindahkan 10 piksel sekaligus. |
|
| Move view to upper-left corner |
Home |
| Move view to lower-right corner |
End |
| Scroll up 1 screen |
Page Up |
| Scroll down 1 screen |
Page Down |
| Scroll left 1 screen |
Ctrl Page Up |
| Scroll right 1 screen |
Ctrl Page Down |
| |
| Toolbar Shortcut |
| Move Tool |
V |
| Lasso Tool |
L |
| Crop Tool |
C |
| Healing Brush Tool |
J |
| Clone Stamp Tool |
S |
| Eraser Tool |
E |
| Blur, Sharpen & Smudge Tools |
– |
| Pen Tool |
P |
| Direct Selection Tool |
A |
| Hand Tool |
H |
| Ganti warna FG & BG |
X |
| Quick Mask mode |
Q |
| Rectangular Tool |
M |
| Quick Selection Tool |
W |
| Eyedropper Tool |
I |
| Brush Tool |
B |
| Gradient Tool |
G |
| Dodge Tool |
O |
| Text Tool |
T |
| Rectangle Tool |
U |
| Zoom Tool |
Z |
| Restore Default Colors |
D |
| Ganti Screen mode |
F |
| |
| Shortcut Keyboard untuk Melukis (Brush dll)! |
| Isi dengan warna latar belakang (background) |
Ctrl Backspace
(Shift Ctrl Backspace untuk menutup pixel buram) |
| Isi dengan warna latar depan (foreground) |
Alt Backspace
(Shift Alt Backspace untuk menutup pixel buram) |
| Membuka Jendela Fill saat Objection Selection Tool aktif |
Shift Backspace |
| Contoh sebagai warna background |
Alt (w/ Eyedropper) |
| Pindah alat lukis |
hold Ctrl |
| Eyedropper saat menggunakan alat cat apa pun |
hold Alt |
| Cross-Hair cursor |
Caps Lock |
| Tambah/Kurang ukuran Brush |
[ or ] |
| Tambah/Kurang ketajaman Brush |
Shift [ or Shift ] |
| Pindah preset Brush |
< or > |
| Hapus history status |
Alt Eraser Tool |
| Memilih mode Blend |
Shift + or Shift – |
| Buka/tutup Grup Preset |
Ctrl click |
| Putar Brush |
Tap → or ← |
| Putar Brush 15 derajat bertahap |
Shift → or ← |
| Set mode Brush menjadi bersih |
Alt Shift R |
| Menggunakan Brush aktif untuk menghapus |
Tahan tombol tilde (~) dan paint untuk menghapus |
| |
| Selection Keyboard Shortcuts! |
| Pilih semua |
Ctrl A |
| Pilih semua Piksel Buram |
Alt-click on Layer Thumbnail |
| Inverse |
Shift Ctrl I |
| Hapus pilihan |
Ctrl D |
| Kembalikan pilihan terkahir |
Ctrl Shift D |
| Pilih pinggir objek |
Shift F6 |
| Gambar Marquee dari Tengah |
Hold Alt |
| Menambahkan ke Pilihan |
Shift |
| Mengurangi dari Pilihan |
Alt |
| Memotong dengan pilihan |
Shift-Alt |
| Geser Pilihan (Penambahan 1 piksel) |
Arrow Keys |
| Geser Pilihan (Penambahan 10 piksel) |
Shift Arrow Keys |
| Pindahkan Marquee sementara |
Hold Space |
| Memuat luminositas gambar sebagai pilihan |
Ctrl Alt 2 |
| |
| Pintasan keyboard Photoshop untuk mengetik! |
| Rata Tengah |
Ctrl Shift C |
| Rata Kiri |
Ctrl Shift L |
| Rata Kanan |
Ctrl Shift R |
| Rata kiri baris terakhir |
Ctrl Shift J |
| Rata kanan kiri baris akhir |
Ctrl Shift F |
| Rata semua Paragraf |
Ctrl Shift F |
| Tebal / Tebal Faux |
Ctrl Shift B |
| Miring / Miring Faux |
Ctrl Shift I |
| Garis bawah |
Ctrl Shift U |
| Huruf kecil |
Ctrl Shift H |
| Munculkan/sembunyikan pilihan |
Ctrl H |
| Auto leading |
Ctrl Shift Alt A |
| Pelacakan |
Ctrl Right-Click Shift Q |
| Semua huruf besar (on/off) |
Ctrl Shift K |
| Tanda hubung (on/off) |
Ctrl Alt Shift H |
| |
| Shortcut keyboard untuk mode Blend! |
| Pemilihan mode Blend |
Shift + or Shift – |
| Normal |
Shift Alt N |
| Dissolve |
Shift Alt I |
| Behind (Hanya Brush tool) |
Shift Alt Q |
| Clear (Hanya Brush tool) |
Shift Alt R |
| Darken |
Shift Alt K |
| Multiply |
Shift Alt M |
| Color Burn |
Shift Alt B |
| Linear Burn |
Shift Alt A |
| Lighten |
Shift Alt G |
| Screen |
Shift Alt S |
| Color Dodge |
Shift Alt D |
| Linear Dodge |
Shift Alt W |
| Overlay |
Shift Alt O |
| Soft Light |
Shift Alt F |
| Hard Light |
Shift Alt H |
| Vivid Light |
Shift Alt V |
| Linear Light |
Shift Alt J |
| Pin Light |
Shift Alt Z |
| Hard Mix |
Shift Alt L |
| Difference |
Shift Alt E |
| Exclusion |
Shift Alt X |
| Hue |
Shift Alt U |
| Saturation |
Shift Alt T |
| Color |
Shift Alt C |
| Luminosity |
Shift Alt Y |
| |
| Shortcut Photoshop pada Keyboard lainnya yang Berguna! |
| |
|
| Beralih di antara dokumen yang terbuka |
Ctrl Tab |
| Ulangi Filter Terakhir |
Ctrl F |
| Membuka kotak filter terakhir |
Ctrl Alt F |
| Mereset Dialog Box |
Hold Alt, Cancel turns into Reset |
| Ulangi Transformasi terakhir: |
Ctrl Shift T |
| Sorot Bidang di
bilah Option |
(n/a for all tools) Enter |
| Kotak dialog Ukuran Canvas |
Ctrl Alt C |
| Kotak dialog Ukuran Gambar |
Ctrl Alt I |
| Buka/tutup panel dan Toolbar |
Tab |
| Buka/tutup panel |
Shift Tab |
| Jangan Memposisikan tepi objek saat bergerak |
Hold Right-Click |
| Sembunyikan semua layer |
Alt-click on the visibility icon |
Merubah ukuran Dodge atau Burn Tools saat aktif
Shadows
Midtones
Highlights |
Shift Alt S
Shift Alt M
Shift Alt H |
| Desaturate Sponge tool |
Shift Alt D |
| Saturate Sponge tool |
Shift Alt S |
| Threshold untuk gambar bitmap |
Shift Alt N |
| Keyboard Shortcuts panel |
Ctrl Alt Shift K |
| |
| Crop Tool |
| Lakukan crop |
Enter |
| Batalkan crop |
Esc |
| Merubah orientasi kotak crop (portrait or landscape) |
X |
| Reset crop box |
Backspace |
| Sembunyikan and tampilkan area yang dicrop |
/ |
| Buat kotak crop baru |
Shift Drag |
| Batasi proporsi |
Shift-drag corner handle |
| Memanggil alat Straighten |
Ctrl |
| Mencegah kotak crop menyusut |
Ctrl rotate |
| Nonaktifkan sementara snap to edge |
Ctrl drag |
| Pemilihan orientasi overlay |
Shift O |
| Front Image (Crop tool & Perspective Crop tool)(Creative Cloud only) |
I |
| |
| Shortcut Layer! |
| Aktifkan layer dibawah |
Alt [ |
| Aktifkan layer diatas |
Alt ] |
| Tambah Layer dibawah Layer aktif |
Alt Shift [ |
| Pindahkan Layer keatas |
Ctrl ] |
| Pindahkan Layer kebawah |
Ctrl [ |
| Pindahkan Layer kedepan |
Ctrl Shift ] |
| Pindahkan Layer kebelakang |
Ctrl Shift [ |
| |
| Keyboard Shortcuts tambahan! |
| Kembalikan Documen |
F12 |
| Membersihkan setting print |
tahan Spacebar saat memilih
File > Print |
| Alat Constraint |
C |
| Alat Constraint Poligon |
Y |
| Move tool |
M |
| Hand tool |
H |
| Zoom tool |
Z |
| Preview |
P |
| Show Constraint |
W |
| Show Mesh |
E |
| Correction |
T |
| Scale |
S |
| Focal Length |
F |
| Crop Factor |
R |
| Sebagai Shot |
A |
| Alihkan matte transparan |
L |
| Zoom sementara |
X |
| Mengembalikan sudut poligon yang terakhir ditambahkan |
E |