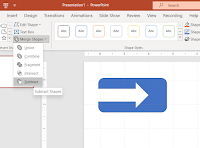Banyak profesional menggunakan PowerPoint untuk membantu mereka menyampaikan presentasi. Meskipun PowerPoint dirancang agar mudah digunakan bahkan untuk para profesional di luar bidang teknologi, ada banyak teknik dan fitur yang dapat anda pelajari untuk meningkatkan presentasi PowerPoint anda. Berbagai strategi dan opsi yang dapat disesuaikan yang tersedia untuk pengguna PowerPoint dapat membantu anda mengoptimalkan efektivitas dan fitur dengan gaya presentasi anda.
Bagi banyak orang yang bekerja di bidang bisnis, pendidikan, dan hiburan, alat yang paling umum digunakan untuk membuat presentasi adalah Microsoft PowerPoint . Sangat mudah untuk membuat sesuatu dengan cepat dan sederhana, dan tidak butuh waktu lama dan merasa nyaman menggunakannya.
Jika anda ingin benar-benar menguasainya, dan mendapatkan hasil maksimal dari aplikasi ini, cobalah beberapa tip dibawah ini yang akan membantu anda menjadi seorang profesional PowerPoint.
Semua tips dan trik yang tercantum adalah untuk versi PowerPoint Windows terbaru, dan beberapa fitur mungkin tidak ada atau mungkin terlihat sedikit berbeda...
1. Ketahui Objek Presentasi
Presentasi Anda bukan tentang slide yang anda buat, melainkan tentang isi pesan yang ingin anda sampaikan. Sebelum mengisi statistik, fakta, dan angka, pikirkan narasi yang akan dibahas, mengapa dan dengan urutan yang sesuai. Ini adalah suatu keharusan saat anda belajar bagaimana memberikan presentasi PowerPoint yang baik.
2. Sorot/Highlight Apa yang paling Penting
Presentasi hanya mencakup bagian yang paling penting. Apa pun yang telah anda kerjakan, baik itu kalah, proyek kerja, desain produk baru, tidak perlu ditampilkan secara keseluruhan. Pilih poin-poin penting pada Presentasi dan masukkan sisanya ke dalam "Lampiran" untuk menjadi bahan rujukan pada sesi Tanya Jawab di akhir presentasi.
3. Minimalkan teks Anda
Batasi teks Anda hanya pada informasi penting pada setiap slide. Dengan teks seminimal mungkin dapat membantu peserta presentasi fokus pada apa yang anda katakan, karena akan merasa terganggu oleh jumlah teks terbaca di slide anda.
Tuliskan slide PowerPoint anda dengan tentang ide-ide utama yang kemudian dapat anda uraikan selama presentasi berlangsung. Hal ini dapat menjadi strategi yang baik dalam presentasi.
4. Pemilihan warna
Upayakan dalam pemilihan warna, warna latar belakang slide, font, dan gambar yang anda presentasikan selaras. Harmoni warna mengacu pada jenis dan corak warna yang anda gabungkan ke dalam satu desain presentasi. Pilih kombinasi warna untuk PowerPoint Anda yang dapat membantu anda mudah menyampaikan setiap slide presentasi.
Misalnya, jika anda memberikan presentasi tentang sebuah perusahaan, anda sebaiknya menggunakan warna yang mewakili merek/logo perusahaan tersebut.
5. Pilih type font/huruf yang sesuai
Pilih font PowerPoint yang mudah dibaca dan terlihat profesional, seperti Verdana, Tahoma, Helvetica, Palatino atau Courier. Banyak presentasi menggunakan gaya font yang berbeda untuk Judul dan isi presentasi. Yang perlu diperhatikan juga yaitu ukuran font pada presentasi anda disesuaikan dengan jenis audiens dan lokasi presentasi. Misalnya, presentasi anda dilaksanakan di ruangan yang besar, pilih ukuran font yang lebih besar untuk memastikan bahwa semua orang dapat membaca slide presentasi anda. Lebih baik jika sebelumnya anda mencoba ditempat presentasi, untuk melihat dan menguji slide PowerPoint anda di layar, untuk menentukan ukuran font apa yang paling sesuai.
6. Rekam Presentasi
Anda bisa menggunakan fitur perekaman layar PowerPoint yang tersedia di menu. Merekam layar presentasi memungkinkan anda menambahkan cuplikan presntasi yang telah anda lakukan langsung ke slide anda. Opsi ini dapat berguna jika, misalnya, Anda memberikan presentasi tentang penggunaan fitur di situs web atau program perangkat lunak.
7. Penggunaan SmartArt
Ada banyak pilihan bentuk SmartArt default yang dapat anda tambahkan ke slide agar terlihat lebih kreatif yang membuat peserta presentasi kagum. Jika anda ingin menggunakan sesuatu yang lebih baik, tetapi tanpa membuat sendiri, maka salah satu solusinya adalah menggunakan SmartArt.
8. Tekan F5 untuk mulai Presentasi
Untuk memulai presentasi, tidak repot mengklik ikon kecil di bagian kanan bawah layar, atau menggunakan menu (Slide Show > Form Begining / Form Current...). Ada cara yang jauh lebih sederhana untuk melakukan ini.
Cukup tekan F5 pada keyboard Anda!
Dengan menggunakan tombol F5, akan terlihat seperti seorang profesional, apalagi jika menggunakan laptop model lama, tanpa mouse atau dengan trackpad yang jelek. Beberapa laptop harus menggunakan tombol Fungsi (Fn) sebelum Anda menekan F5.
Untuk memulai presentasi di slide mana saja yang anda mau, tekan Shift + F5.
Untuk semua aplikasi Microsoft/Office, cukup menekan tombol ALT pada keyboard maka akan menampilkan tombol yang perlu anda tekan untuk fungsi atau proses tertentu pada aplikasi.
9. Posisi objek yang Rapih
Untuk membuat semua objek dalam slide teratur rapih, anda bisa mengaktifkan fungsi Snap to Grid.
Pilih menu View > centang kotak untuk Ruler, Gridlines, dan Guides -- Anda akan melihat banyak garis pada slide yang membantu mengatur posisi objek yang lebih rapih dan teratur. Anda bisa mengklik ikon menu kecil di menu sebelumnya, jendela baru akan muncul.
Anda bisa mengaktifkan Snap objek to grid, yang berfungsi saat anda memindahkan objek, akan secara otomatis mengunci pada garis terdekat. Anda juga dapat mengatur jumlah garis panduan dan mengubah jarak spasi garis panduan (dalam satuan cm/inchi dll).
Semakin kecil angka yang diisi, semakin banyak garis panduan yang akan tampil.
Jika ada objek, tidak pada posisi yang anda inginkan, klik pada objek tersebut dan kemudian dorong dengan menahan tombol CTRL sambil menekan tombol panah.
10. Salin Objek cara Profesional
Kita sudah akrab dengan fungsi CTRL + C lalu CTRL + V untuk menyalin dan menempelkan teks dan objek dalam slide PowerPoint. Tetapi ketika akan membuat banyak salinan dengan bentuk yang sama dan simetris, ada trik tambahan yang perlu diketahui.
Biasanya, saat menyalin dan kemudian menempelkan objek, objek yang baru akan tumpang tindih dengan objek yang asli. Kemudian anda memindahkannya ke posisi yang benar, menggunakan mouse atau tombol panah.
Cara yang lebih baik untuk memindahkan objek yang ingin disalin, dengan cara tekan dan tahan tombol CTRL + SHIFT sambil mengklik dan menahan tombol mouse pada bentuk. Lalu geser mouse ke samping atau ke atas / bawah, maka salinan baru dibuat secara otomatis dan posisinya akan sejajar dengan yang sebelumnya!
Setelah itu anda bisa menekan CTRL + Y untuk mengulangi prosesnya - agar posisi objek teratur secara simetris.
11. Menggabungkan Objek
Jika anda sering membuat bentuk objek, lalu menggabungkan 2 objek bersama-sama untuk membuat objek yang baru dalam 1 bentuk, anda dapat menggunakan alat Merge Shape PowerPoint. Contohnya kita ingin membuat kotak dengan bentuk objek panah di tengahnya. Mulailah dengan membuat bentuk kotak dan bentuk panah secara terpisah, lalu klik salah satu objek, maka menu Format Shape akan tampil. Pindahkan bentuk panah persis ditengah bentuk kotak atau dipoisi yang anda inginkan lalu anda klik / pilih kedua objek sambil menekan tombol SHIFT, akan tampil menu Merge Shape.
Merge Shape akan menggabungkan semua menjadi satu objek ... tetapi anda tidak bisa memperbaiki atau mengubah objek setelah digabungkan, dan tidak dapat memisahkannya. Anda bisa menggunakan fungsi Undo/membatalkan (CTRL + Z).
Ada lima cara untuk menggabungkan bentuk / Merge Shape:
- Union -- tambahkan bentuk, mengabaikan konten yang tumpang tindih
- Combine -- tambahkan bentuk, hapus konten yang tumpang tindih
- Fragment -- pisahkan konten yang tumpang tindih menjadi bentuk baru
- Intersect -- buat bentuk baru dari konten yang tumpang tindih, hapus sisanya
- Subtract -- gunakan bentuk yang ada di depan yang lain sebagai topeng, menghapusnya, dan konten yang tumpang tindih
Hasil penggabingan akan berbeda tergantung pada urutan posisi didepan/dibelakang objek yang anda gabungkan - untuk mengetahuinya dengan cara klik kanan pada salah satau objek untuk memposisikan objek tersebut didepan atau dibelakang.
Jadi anda bisa bereksperimen untuk mendapatkan bentuk yang anda inginkan!