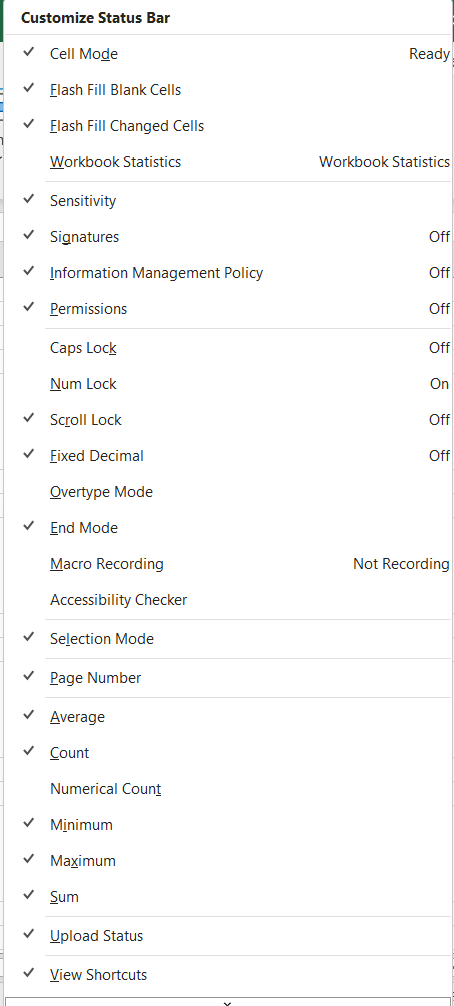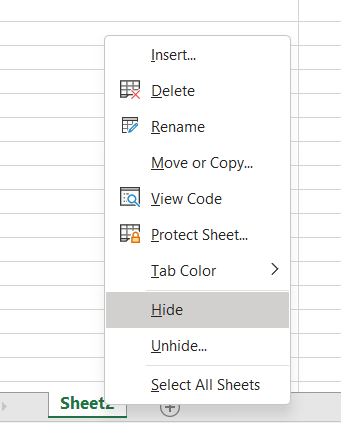Excel, merupakan program spreadsheet keluaran Microsoft, yang merupakan program standar industri dunia bisnis yang meningkatkan efisiensi, produktivitas, pekerjaan anda. Walaupun merupakan program yang mengawali program spreedsheet tetapi perlu banyak waktu untuk mempelajari program ini supaya familiar.
Ada banyak sumber yang bisa dijadikan tutorial seperti YouTube, explorer internet, tetapi menjelajahi Internet untuk tips dan trik Excel bisa menjadi tugas yang tidak ada habisnya. Untuk mempermudah anda dari masalah diatas, kami coba mengumpulkan tips dan trik Excel di satu tempat untuk membantu anda mempelajari Excel dalam waktu singkat.
Untuk Apa Excel Dapat Digunakan?
Ada banyak kegunaan Excel karena ada kemampuan dalam program ini. Pada intinya, Excel digunakan untuk membuat kisi-kisi teks dan angka, dan menggunakan rumus yang memungkinkan perhitungan dan analisis data otomatis.
Orang-orang menggunakan Excel untuk semua jenis kebutuhan bisnis dan pribadi — mulai dari melacak keuangan dan merencanakan anggaran, menyajikan hasil fiskal, hingga sekadar berfungsi sebagai kontak database. Dengan kemampuan pemrograman Excel, dapat digunakan untuk mengolah informasi dari sumber eksternal dan memproses data secara real time.
Berikut merupakan tips dan trik Excel untuk membuat penggunaan Excel anda lebih efisien dan produktif:
1. Satu Klik Untuk Memilih Semua
Anda sering merasa bingung saat ingin membutuhkan dan memilih semua data dalam spreadsheet anda, jika data dalam jumlah besar, memilih setiap sel satu per satu atau memotong sebagian kemudian dipindahkan dan memformat data berulang ulang merupakan pekerjaan yang harus dihindari. Sebagai gantinya, anda bisa tekan Ctrl + A atau klik tombol panah di sudut kiri atas spreadsheet untuk memilih semua data dalam sheet dalam hitungan detik.

2. Menambah Baris Atau Kolom Baru lebih dari satu
Saat Anda membuat dan menambahkan ke spreadsheet, penting untuk dapat menambahkan beberapa baris atau kolom sekaligus daripada menambah satu per satu. Untuk memulai, pilih beberapa area baris atau kolom dimana anda ingin menambahkan baris atau kolom baru, lalu klik dan tarik jumlah baris atau kolom yang ingin anda tambahkan (misalnya, sorot tujuh baris untuk menambahkan tujuh). Klik kanan dan pilih "Insert" dari menu drop down untuk menyisipkan baris di atas baris atau di sebelah kiri kolom yang Anda pilih.

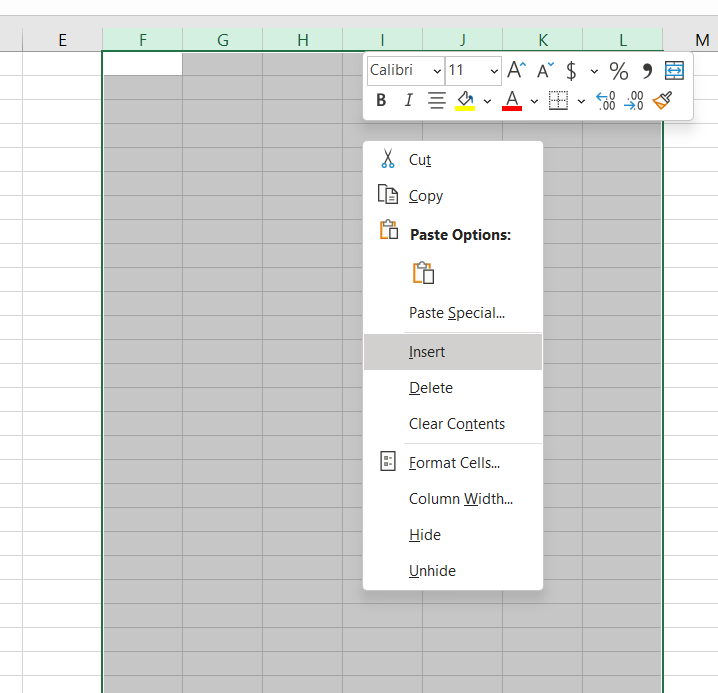
3. Jeda baris dengan teks
Terlepas dari banyak kemampuan Excel, yang paling sederhana yaitu mengetik dan memformat sel spreadsheet, karena teks yang kita input secara default berlanjut dalam satu baris. Untungnya itu mudah diperbaiki dengan menahan Alt + Enter untuk membuat baris baru saat Anda mengetik. Anda juga dapat mengklik "Wrap Text" di menu atas agar teks dirapihkan secara otomatis pada sel tempat Anda berada, dan dapat disesuaikan saat anda mengubah ukuran kolom atau baris.
4. Fungsi Ctrl+Shift
Fungsi Ctrl+Shift merupakan cara lain memilih kumpulan data besar dengan cepat. Pertama klik sel pertama yang ingin Anda sorot, lalu tahan Ctrl+Shift. Lalu, tekan panah bawah pada keyboard untuk menyorot data di bawah sel, panah atas untuk menyorot di atas, atau panah kiri dan kanan untuk menyorot baris di kedua sisi.
Fungsi Ctrl+Shift merupakan cara lain memilih kumpulan data besar dengan cepat. Pertama klik sel pertama yang ingin Anda sorot, lalu tahan Ctrl+Shift. Lalu, tekan panah bawah pada keyboard untuk menyorot data di bawah sel, panah atas untuk menyorot di atas, atau panah kiri dan kanan untuk menyorot baris di kedua sisi.
Untuk pemilihan data yang lebih besar, tahan Ctrl+Shift+End untuk membuat kursor melompat dan memilih ke sel kanan terendah dengan semua data yang ada di antaranya.
5. Auti Fill / Isi Otomatis
Excel memiliki fitur bawaan untuk membantu pengguna mengisi data itu sendiri dengan cepat. Gunakan fitur Auto Fill untuk mengisi sel dengan data yang mengikuti pola atau didasarkan pada data di sel lain. Hal ini membantu anda menghindari menghabiskan waktu mengetik data sama secara berulang seperti daftar tanggal atau angka ke dalam spreadsheet.
- Pilih satu atau beberapa sel yang ingin Anda gunakan sebagai dasar untuk mengisi sel tambahan
- Untuk seri seperti 1, 2, 3, 4, 5..., ketik 1 dan 2 di dua sel pertama. Untuk seri 2, 4, 6, 8..., ketik 2 dan 4
- Untuk seri 2, 2, 2, 2..., ketik 2 di sel pertama saja.
- Tarik titik ujung kanan bawah setelah kursor berubah menjadi +.
- Jika perlu, klik tombol pilihan Auti Fill lainnya yang anda inginkan.
6. Teks Ke Kolom
Jika anda mengimpor data dari program lain atau memformat ulang spreadsheet, anda mungkin mengalami situasi di mana anda memiliki daftar data dalam satu kolom contohnya nama depan dan belakang dalam satu kolom dan perlu memecahnya menjadi dua. Untuk melakukan ini, pilih data, lalu pilih Tab Data > klik "Teks ke kolom".
Cara ini merupakan cara cepat memisahkan data dengan pembatas seperti koma, spasi, titik dan lainnya.
7. Menghapus Data yang Sama
Tip Excel praktis lainnya saat bekerja dengan sekumpulan besar informasi memungkinkan Anda untuk menghapus duplikat data atau serangkaian nilai unik tanpa pengulangan data.
Pertama-tama sorot pilih daftar data anda, lalu pilih Tab Data > Remove Duplicat. Setelah itu akan tampil menu dari kolom yang telah anda pilih, meminta anda untuk memilih kolom mana yang ingin anda hapus duplikatnya.
8. Ubah urutan data dari baris ke kolom
Ketika anda perlu memindahkan dan mengubah banyak baris menjadi kolom atau sebaliknya, fungsi Paste Special adalah yang paling bermanfaat.
Daripada memindahkan sel data satu persatu, bisa dicoba dengan cara pilih dan dan Copy data, lalu klik kanan di cell mana data akan dipindahkan dan pilih "Paste Special," centang kotak "Transpose", lalu klik "OK" untuk menempelkan data ke orientasi yang Anda inginkan.
9. Simpan Chart Sebagai Template
Excel memiliki banyak format bagan Chart untuk dipilih, tetapi terkadang anda memerlukan yang sesuai dengan kebutuhan bisnis atau presentasi anda.
Excel memiliki kemampuan untuk memungkinkan anda menyesuaikan Chart dan grafik. Untuk menghindari membuat ulang Chart dan Grafik yang sesuai dengan spesifikasi anda, klik kanan pada chart atau grafik lalu pilih "Save as Template." Pastikan untuk menyimpan file dengan ekstensi CTRX di folder template Excel default.
Untuk mengakses template yang sudah disimpan, pilih data yang ingin anda buat Chartnya, buka tab "Insert" dan klik "Recommended Charts." Kemudian di bawah tab "All Charts", cari folder "Template", dan di kotak "My Template", pilih yang ingin Anda terapkan, lalu klik OK.
yang harus diketahui bahwa beberapa elemen, seperti teks dalam legenda dan judul, tidak akan terbawa kecuali merupakan bagian dari kumpulan data, tetapi pilihan font dan warna, grafik yang disematkan, dan pilihan data akan terbawa.
10. Ganti Nama Sheet dengan Klik Dua Kali
Ada beberapa cara untuk mengganti nama lembar Sheet, dan sebagian besar pengguna akan mengklik kanan untuk memilih Ganti nama/Rename, yang sebenarnya membuang banyak waktu. Cara terbaik adalah dengan hanya mengklik dua kali/Double klik, maka Anda dapat mengganti namanya secara langsung.
11. Satu Klik untuk Lebih Banyak Status
Sebagian besar pengguna tahu cara memeriksa status data di bagian bawah lembar Excel, seperti Nilai Rata-rata dan Jumlah. Namun, tahukah anda bahwa anda dapat memindahkan kursor/penunjuk mouse ke tab bawah dan klik kanan untuk mendapatkan lebih banyak status, seperti yang ditunjukkan di bawah ini?
12. Input Cepat Istilah Rumit dengan Koreksi Otomatis
Jika anda perlu mengulangi nilai yang sama dan rumit untuk dimasukkan, cara terbaik adalah dengan menggunakan fungsi Auto Correction/Koreksi Otomatis, yang akan mengganti teks Anda dengan teks yang benar.
Contoh nama saya, Tubagus Zainuri, misalnya, yang bisa diganti dengan TZ. Setiap kali saya memasukkan TZ, dapat dikoreksi otomatis ke Tubagus Zainuri.
Caranya buka tab File > Options > Proofing > AutoCorrect Options dan masukkan Ganti teks dengan teks yang benar di area persegi panjang merah, seperti di bawah ini.
13. Input Nilai Dimulai dengan angka 0
Ketika nilai input dimulai dengan angka nol (0), Excel akan menghapus angka nol tersebut secara default. Daripada mengatur ulang Format Sel, masalah ini dapat dengan mudah diselesaikan dengan menambahkan tanda kutip single ( ' ) di depan angka nol, masalah selesai.
14. Mengubah formart Teks
Saya mencoba yang terbaik untuk menghindari formulasi yang rumit. Formula sederhana ini bisa dan mudah digunakan seperti UPPER, LOWER dan PROPER yang dapat mengubah teks untuk tujuan yang berbeda.
UPPER akan mengkapitalisasi semua karakter
=UPPER( TEXT )
LOWER dapat mengubah teks menjadi semua huruf kecil
=LOWER ( text )
PROPER hanya akan mengkapitalisasi karakter pertama sebuah kata.
=PROPER ( Text )
15. Sembunyikan Data Secara Menyeluruh
Hampir semua pengguna tahu cara menyembunyikan data dengan mengklik kanan untuk memilih fungsi Hide / Sembunyikan, tetapi ini berlaku jika data hanya ada sedikit. Cara terbaik dan termudah untuk menyembunyikan data secara menyeluruh adalah dengan menggunakan fungsi Format Cells. Pilih area atau pilih semua area dengan menekan CTRL+A kemudian pilih tab Home > Font > Open Format Cells > Tab Number > Custom > Masukan tanda ini ";;;" -> Klik OK, maka semua nilai di area tersebut tidak akan terlihat, dan hanya dapat dilihat pada formula bar di samping tombol Fungction.
16. Navigasi Cepat dengan Ctrl + Tombol Panah
Saat anda menekan Ctrl + tombol panah apa pun pada keyboard, anda dapat melompat ke tepi lembar ke arah yang berbeda sesuai tombol panah yang anda pilih. Jika Anda ingin melompat ke garis bawah data, coba klik Ctrl + tombol ke bawah.
17. Pembatasan Input dengan Fungsi Data Validation
Untuk menjaga validasi data, anda perlu membatasi nilai input pada Sheet. Misalnya, survey dengan usia yang harus diinput berupa bilangan bulat harus berusia antara 18 - 60 tahun. Untuk memastikan data selain usia 18 - 60 tidak dimasukkan, maka perlu Validasi data dengan cara buka tab Data > Data Validation, masukkan kriteria dan kondisi lalu ke tab Input Message untuk memberikan petunjuk seperti, "Silakan masukkan usia Anda antara 18 - 60, yang seharusnya berkisar antara 18 hingga 60." Pengguna akan mendapatkan notifikasi ini ketika pointer berada di area yang dipilih dan mendapatkan pesan peringatan jika informasi yang dimasukkan tidak memenuhi syarat.
18. Hapus Sel Kosong dengan Cepat
Beberapa data mempunyai nilai default kosong, atau kosong karena alasan lain. Jika anda perlu menghapusnya untuk menjaga akurasi data, terutama saat menghitung nilai rata-rata, cara cepatnya adalah dengan memfilter semua sel kosong dan menghapusnya dengan satu klik.
Pilih kolom yang ingin Anda filter, buka Data > Filter, setelah tombol ke bawah muncul, batalkan Pilih Semua lalu ambil pilihan terakhir, Kosong.
Semua sel kosong akan ditampilkan. Kembali ke beranda dan klik Hapus secara langsung, semuanya akan dihapus.
19. Insert Screenshoot
Sangat mudah untuk memasukkan tangkapan layar dari program lain ke dalam spreadsheet Excel anda. Buka tab "Insert", pilih "Screenshoot," dan anda akan melihat menu gambar mini dari program lain yang terbuka. Pilih yang gambar yang anda inginkan, dan ubah ukuran atau potong sesuai keinginan anda dalam spreadsheet.
20. Data Excel Ke Word
Trik Excel lain yang mudah namun bermanfaat adalah menyalin sel atau Chart ke MS Word. Meskipun bisa dengan langsung menggunakan Copy - Paste, pastikan bahwa proses ini — artinya jika Anda mengubah data dalam spreadsheet — juga akan mengubah data di MS Word-nya juga.
Untuk menghindari hal tersebut, tempelkan data sebagai gambar menggunakan fitur "Paste Special" di MS Word. Anda juga dapat memilih "Paste As Image" di dalam Excel, yang akan menempelkan gambar statis di MS Word
21. Sembunyikan Sheet
Merupakan hal yang umum dengan file excel yang sangat kompleks dengan banyak sheet yang berbaris di tab di bagian bawah dokumen. Excel memungkinkan Anda menyembunyikan sheet untuk menjaga data dan rumus masuk ke sheet yang lain, dan agar dokumen keseluruhan tetap ramping secara visual.
Cukup klik kanan tab sheet di bagian bawah dokumen, dan pilih "Hide."
Untuk mengembalikannya, klik kanan pada tab bawah dokumen lalu pilih "Unhide", lalu pilih nama sheet yang akan dimunculkan.
22. Pindah Workbook
Saat mengerjakan beberapa workbook, trik Excel ini memungkinkan anda untuk melompat di antara dokumen dan menghindari gagalnya seluruh proyek dengan satu kesalahan entri ke workbook yang salah. Cukup tekan Ctrl+Tab untuk beralih antar workbook dengan cepat dan efisien.
23. Shortcut
Beberapa trik Excel, berasal dari shortcut sederhana perangkat lunak keyboard yang memungkinkan anda berpindah di sekitar dokumen dengan lebih cepat. Berikut beberapa shortcut yang bisa digunakan:
Ctrl+; – Masukkan tanggal.
Ctrl+Shift+: – Menyisipkan waktu saat ini.
Ctrl+0 – Menyembunyikan kolom yang dipilih.
Ctrl+9 – Menyembunyikan baris yang dipilih.
Ctrl+' – Mengungkapkan semua rumus yang disematkan di spreadsheet Anda.
Ctrl+PageUp / PageDown – Beralih antar lembar dalam buku kerja yang saat ini terbuka.
F2 – Mulai mengedit sel yang dipilih saat ini vs. mengklik dua kali.
Shift+F10 – Membuka menu klik kanan untuk sel yang dipilih.
24. Menambah Garis Diagonal kedalam Cell
Saat membuat daftar alamat teman sekelas, misalnya, anda mungkin memerlukan garis diagonal di cell pertama untuk memisahkan atribut baris dan kolom yang berbeda. Bagaimana cara membuatnya? Semua orang tahu bahwa Format Cell > Font > Underline dapat mengubah batas yang berbeda untuk cell, dan bahkan menambahkan warna yang berbeda. Namun, jika memilih tab More Borders, Anda akan mendapatkan lebih banyak pilihan, seperti garis diagonal.